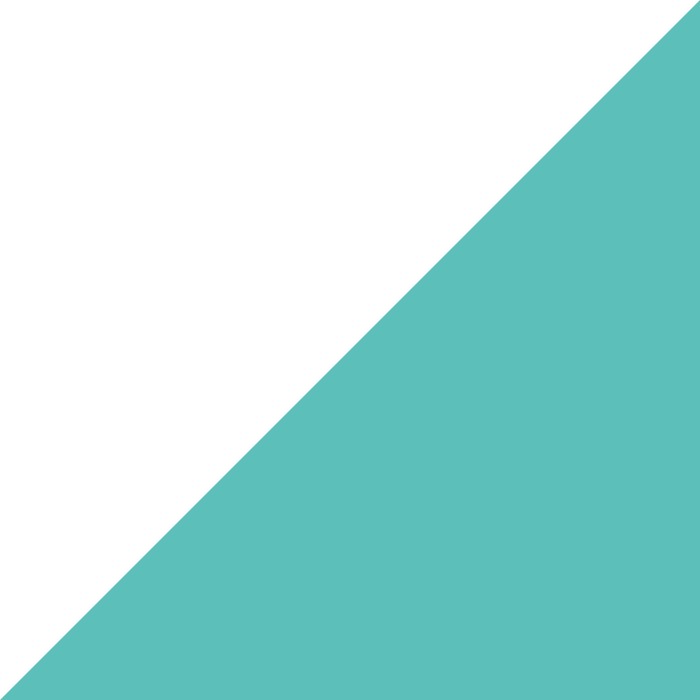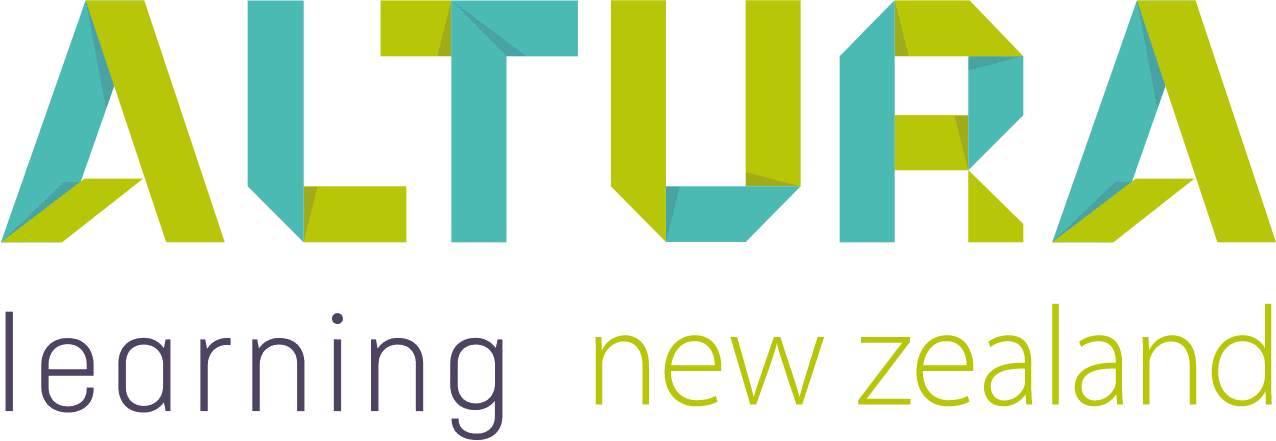Home | Altura Blog |
Powerpoint And Bridge : Sending Out Engaging Presentations To Your Team
October 11, 2021 | Altura Blog
Another feature to love about Bridge is you can incorporate PowerPoint slide decks into courses. In this article, we’ll discuss this capability as well as show you how to incorporate voice-overs too.
Importing PowerPoint
When you import a PowerPoint slide deck into Bridge, a new course is created automatically. You simply need to embellish the course with a cover slide & quiz questions, if needed. Each slide is converted into an image in a one-for-one fashion. Bridge can only work with images. Therefore it will not create animations or videos if they are embedded in PowerPoint. So be careful to review before you import into Bridge.
The step-by-step procedure can be found in the following link: https://community.bridgeapp.com/hc/en-us/categories/360003356053-Bridge-Basics-Guide
When an individual slide needs to be updated, then you need to update the image in Bridge by editing the course and replacing old for new. Bridge keeps the original slide deck as a file attachment for handy reference. Other tools such as Prezi, Google Sheets and Keynote have yet to be integrated. As usual, please make sure that your voice is heard by making an enhancement request to the Bridge product development team.
Importing Powerpoint Voice Overs
So what are they? Voice Overs are powerpoint slide decks paired with audio narration.
How to record a voiceover for PowerPoint on a PC
- Open a new or existing or presentation in PowerPoint.
- From the top toolbar, select “Insert.”
- Toward the far right side, click “Audio.” …
- Choose “Record Audio…”
- Name your audio file. …
- Click the circle icon when you’re ready to start recording.
- Once you have completed and saved your recording, you will have a file with an .MP4 extension at the end of the file name.
- Logon to Bridge
- Go to Author–>Courses
- Create a new course or edit an existing course
- On the slide where you want to place the voice over, click on the video widget
- Browse to the location of your new file
- Click to select the file
- Once the file is uploaded, click on the publish button.
- Then send it to staff by adding learners or groups to the course/presentation
Summary
The voice over feature helps to bridge the gap where animations and videos cannot be imported. Using the voice over, they can be effectively used. You can also export your slide deck as a PDF document or as a show and attach it to the course so that learners can reference it at their own pace. Either way, the simplicity and ease of use will ensure that this process is in your go-to arsenal of learning tools. That explains why this has created such enthusiasm among Altura Customers.
Want to know more?
To find out more, please reach out to your Altura Customer Success Team: customersuccess.global@alturalearning.com