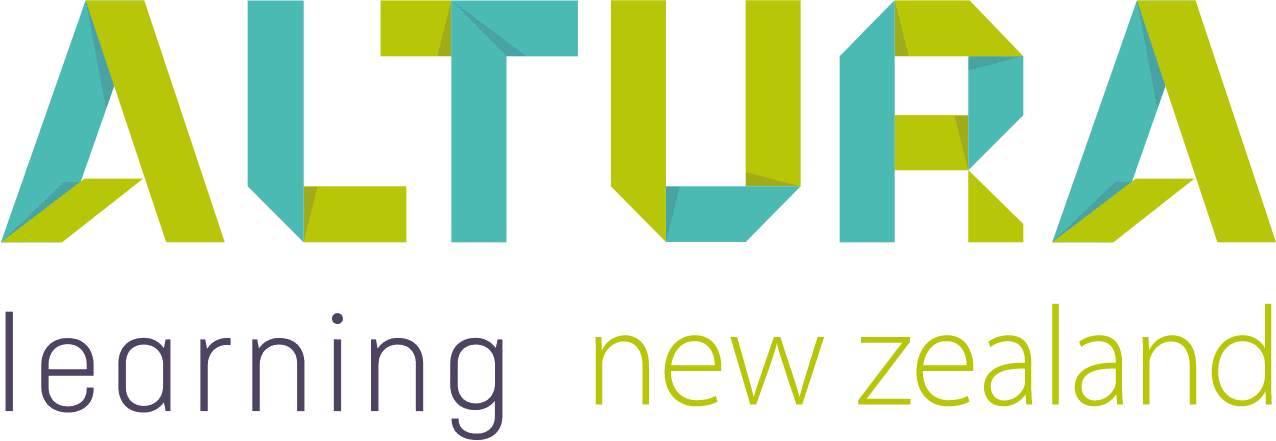Frequently asked questions
Got a question about our training courses?
Learning Pathways
-
How do I utilise the series and learning pathways?
When staff are working towards a goal or developing a skill set, you can utilise the series and learning pathway information to develop an individualised learning plan. Start with the series that you want to develop the skill or knowledge base in, then ascertain what their current knowledge is. You can do this through reflective questioning or utilising one of our assessments. Depending on where you need to start, you can work through fundamental, developing and advancing courses to build on their knowledge and skills. -
What are Altura Learning's learning pathways?
Induction
A defined set of courses to support a new staff member entering an organisation. Typically these courses are values or compliance-based to meet the goals of an organisation.Fundamental
A defined set of courses to support staff and/or volunteers. Typically these courses are to provide awareness and introductory information, including subjects that are required for mandatory/compliance learning.Developing
A defined set of courses for all staff to further develop knowledge or care staff who are building on a fundamental knowledge base to develop further skills around a specific series.Advancing
A defined set of courses for staff who want to advance knowledge. Targeted towards experienced staff who want to develop an understanding of more complex subject matter or areas of leadership. Courses
-
How are Altura Learning's courses structured?
Altura Learning Courses are available online combining the latest best practice content delivered in a media rich solution including video that is relatable and engaging. A team of learning designers design each course individually to suit the target audience and the topic. All courses include comprehensive downloadable resources, a series of assessment options and frequently skills assessment tools. Other FAQs
-
How do I utilise the series and learning pathways?
When staff are working towards a goal or developing a skill set, you can utilise the series and learning pathway information to develop an individualised learning plan. Start with the series that you want to develop the skill or knowledge base in, then ascertain what their current knowledge is. You can do this through reflective questioning or utilising one of our assessments. Depending on where you need to start, you can work through fundamental, developing and advancing courses to build on their knowledge and skills. -
How are Altura Learning's courses structured?
Altura Learning Courses are available online combining the latest best practice content delivered in a media rich solution including video that is relatable and engaging. A team of learning designers design each course individually to suit the target audience and the topic. All courses include comprehensive downloadable resources, a series of assessment options and frequently skills assessment tools. -
What are Altura Learning's learning pathways?
Induction
A defined set of courses to support a new staff member entering an organisation. Typically these courses are values or compliance-based to meet the goals of an organisation.Fundamental
A defined set of courses to support staff and/or volunteers. Typically these courses are to provide awareness and introductory information, including subjects that are required for mandatory/compliance learning.Developing
A defined set of courses for all staff to further develop knowledge or care staff who are building on a fundamental knowledge base to develop further skills around a specific series.Advancing
A defined set of courses for staff who want to advance knowledge. Targeted towards experienced staff who want to develop an understanding of more complex subject matter or areas of leadership. -
What could I create on Bridge?
To increase staff engagement with your platform you could create the following: Courses: Company Visions and Values Induction Courses How to guides e.g. completion of medication forms Policy Updates (Use of electronic signature through add question function e.g. Do you agree with changes? Live Trainings: Induction Meetings Management Training Fire Training Staff Meetings Manual Handling Training Checkpoints: Observations Medication Assessment Staff Appraisals New Starter paperwork Upload Care Certificate standard evidence checkpoint (create one for each standard) -
What if a staff member leaves the organisation?
-
What is the portal license?
-
Why do I have to pay per learner for the Portal membership when only a handful of admin staff would be accessing the portal?
-
Can I have courses from two different libraries (hybrid) with a custom course library?
-
Can I reduce the amount of learners or courses?
-
How are Altura Learning's courses structured?
Altura Learning Courses are available online combining the latest best practice content delivered in a media rich solution including video that is relatable and engaging. A team of learning designers design each course individually to suit the target audience and the topic. All courses include comprehensive downloadable resources, a series of assessment options and frequently skills assessment tools. -
What are Altura Learning's learning pathways?
Induction
A defined set of courses to support a new staff member entering an organisation. Typically these courses are values or compliance-based to meet the goals of an organisation.Fundamental
A defined set of courses to support staff and/or volunteers. Typically these courses are to provide awareness and introductory information, including subjects that are required for mandatory/compliance learning.Developing
A defined set of courses for all staff to further develop knowledge or care staff who are building on a fundamental knowledge base to develop further skills around a specific series.Advancing
A defined set of courses for staff who want to advance knowledge. Targeted towards experienced staff who want to develop an understanding of more complex subject matter or areas of leadership. -
What could I create on Bridge?
To increase staff engagement with your platform you could create the following: Courses: Company Visions and Values Induction Courses How to guides e.g. completion of medication forms Policy Updates (Use of electronic signature through add question function e.g. Do you agree with changes? Live Trainings: Induction Meetings Management Training Fire Training Staff Meetings Manual Handling Training Checkpoints: Observations Medication Assessment Staff Appraisals New Starter paperwork Upload Care Certificate standard evidence checkpoint (create one for each standard) -
What if a staff member leaves the organisation?
-
What is the portal license?
-
Why do I have to pay per learner for the Portal membership when only a handful of admin staff would be accessing the portal?
-
Can I have courses from two different libraries (hybrid) with a custom course library?
-
What can I create on Bridge?
For Innovative ideas on what to create to share with staff or colleagues please see our [What could I create on Bridge?] Section of our website. -
Can I upload Altura Learning content to our organisation's LMS?
Yes, you can! Many of our courses are now available in SCORM which you can upload to any SCORM compliant Learning Management System (LMS). You can access ALL Altura Learning courses via the Altura Learning Portal. -
Can I use Bridge on different devices?
Yes! Bridge is accessible on computer and all mobile devices.
-
How do I utilise the series and learning pathways?
When staff are working towards a goal or developing a skill set, you can utilise the series and learning pathway information to develop an individualised learning plan. Start with the series that you want to develop the skill or knowledge base in, then ascertain what their current knowledge is. You can do this through reflective questioning or utilising one of our assessments. Depending on where you need to start, you can work through fundamental, developing and advancing courses to build on their knowledge and skills. -
How are Altura Learning's courses structured?
Altura Learning Courses are available online combining the latest best practice content delivered in a media rich solution including video that is relatable and engaging. A team of learning designers design each course individually to suit the target audience and the topic. All courses include comprehensive downloadable resources, a series of assessment options and frequently skills assessment tools. -
What are Altura Learning's learning pathways?
Induction
A defined set of courses to support a new staff member entering an organisation. Typically these courses are values or compliance-based to meet the goals of an organisation.Fundamental
A defined set of courses to support staff and/or volunteers. Typically these courses are to provide awareness and introductory information, including subjects that are required for mandatory/compliance learning.Developing
A defined set of courses for all staff to further develop knowledge or care staff who are building on a fundamental knowledge base to develop further skills around a specific series.Advancing
A defined set of courses for staff who want to advance knowledge. Targeted towards experienced staff who want to develop an understanding of more complex subject matter or areas of leadership. -
What if a staff member leaves the organisation?
-
What is the portal license?
-
Can I have courses from two different libraries (hybrid) with a custom course library?
-
Can I reduce the amount of learners or courses?
-
What can I create on Bridge?
For Innovative ideas on what to create to share with staff or colleagues please see our [What could I create on Bridge?] Section of our website. -
How can I re-send welcome email or password resets?
To send out these notifications you will need to do the following:- Go to Admin
- Users and Permissions
- Manage Users
- Search for the learner who needs a new notification
- Click on their name
- There should be an envelope icon next to the become button
- Click on the envelope icon
- Where it says custom message there is an arrow
- Select the arrow and it will show the option for either a welcome email or a password reset request depending on if the learner has logged in before
- Select the correct option
- Then Send
-
What if I have a new manager or admin?
Please ensure they are added on to your system. Once added please assign them the Bridge Admin Training & Bridge Content Guide Training which can be found within the programs section. If you need any further assistance, please contact your customer success manager. -
Can I upload Altura Learning content to our organisation's LMS?
Yes, you can! Many of our courses are now available in SCORM which you can upload to any SCORM compliant Learning Management System (LMS). You can access ALL Altura Learning courses via the Altura Learning Portal. -
Why would I use a program?
Programs would be used when a learner is required to do a number of courses or live trainings or checkpoints in a particular order. -
How do I add my evidence to a checkpoint?
You can add file attachments to a checkpoint. Bridge currently supports the following file types and formats:- Audio: MP3
- Video: AVI, FLV, MP4, MPG, MPEG, MKV, MOV
- Images: GIF, JPG, JPEG, PNG, PSD, SVG
- Documents: DOC, DOCX, PDF, PUB, TXT
- Other: AI, CSV, ICS, JSON, ODS, ODT, PPT, PPTX, RTF, VCF, XLS, XLSX, ZIP
-
How do I add someone to a course?
- Click the Author menu option
- In the Courses page, click the name of a course.
- In the course details page, click the Learners tab.
- Click the Add Learner button
- In the text field, enter the name of a user in your account.
- Click the name when it appears
-
How do I create my own content?
You can create your own content by following this handy guide. For Innovative ideas on what to create to share with staff or colleagues please see our [What could I create on Bridge?]. -
How do I add a learner?
There are 2 ways in which you can add learners, please refer to your Account Admin for the method that your organisation uses. Method: Through the system- Click the Admin Icon
- Go to users and permissions
- Manage Users
- Click on the + new user button
- Enter in their email address
- Press Create
- Once created, click on their email address
- Then Edit learner
- Please go in and add in other information such as Name, Location, Job Role, Group etc
- Press Save
- Please refer to our course Bridge Admin: User guide for CSV management which is located within the Author section under courses.
-
How do I manage my user list?
Please access our course Bridge Admin: User guide for CSV management which is located within the Author section under courses on your Bridge Account. -
Can I use Bridge on different devices?
Yes! Bridge is accessible on computer and all mobile devices. -
How do I create a checkpoint?
-
How can I record face to face training?
You can create a live training to schedule training for specific dates, times, and locations. This may be useful for online webinars or classroom training. Once live training has been created and users have been enrolled, users will receive invitations to register for a live training session. Enrolled users can choose which session they would like to attend or admins can manually assign users to a session.- Click the Author menu option
- In the Author menu, click the Live Training link
- In the Live Training page, click the Add New Live Training button
- To add a title to your live training, click and enter the title in the Live Training Title field. If you do not enter a training name, your training will be saved as Untitled Live Training
- To add a description of the live training, click and enter the description in the Description field
- To edit the training settings, click the Settings link
- To add a tag to the live training, click the Add New Tag button
- To enable training expiration, click the Expiration toggle button. This option allows you to set the amount of time the enrollment is valid for the user.
- To enable open enrollment, click the Shareable Link icon and click the toggle button.
- Once the open enrollment option is enabled, admins can share a registration link for the live training or a specific live training session. These links can be posted in areas outside of Bridge to promote live training.
- Add Training Details
- Live training details include sessions, enrolled learners, and attachments
- To add a session, click the Add Session button. You can also find users and find groups to enrol in the training. Attachments can be added to the live training through the Attachments tab
-
I want to share information with my staff, how can I do this?
You can send a message to all users and also an individual user in your Bridge account. Messages are sent to the email address in the learner's profile. For Individual Users:- Click the Admin menu
- Manage Users
- Search their name
- Click her name
- On the User Details page, click the Message icon
- The Custom Message option is the default for the message. To change the message type, click the drop-down menu
- In the text field, enter the content of your message
- Click the Send button
- Confirm your message was sent
- Click the Admin menu
- Manage Users
- In the Users page, click the Message icon.
- In the text field, enter the content of your message
- Click the Send button
- Confirm your message was sent
-
How do I mark someone as completing training when they did it face to face?
To mark someone as completing their training you will need to do the following:- Go to the author section
- Search for the course
- Click on the learner's tab
- Find the learner/s
- Click on the progress circle
- Mark as complete
- This will mark them complete as of that day
- You can also amend the score by clicking where the score is and typing in the score
-
How do I masquerade as another learner?
-
How can I print out certificates?
There are two ways in which you can achieve this. Individual certificates:- Go to Admin, Manage Users, find the user, click on their name, click Become.
- You will now be masquerading as that user.
- In the My Learning page, locate the Completed section
- Courses that include certificates display a certificate icon.
- To view the certificate, click the View Certificate link
- To print the certificate, click the Print button.
- To return to the My Learning page, click the Back to My Learning link
- Insights
- Choose time frame on the top banner
- Completed Learners- Deep Dive
- Export to CSV
- Open enrollments
- Use filters to find the learner you need
- Scroll to the right to the column named Certificate URL
- This link can be copy and pasted into your browser to generate the certificate
- Or Highlight the column and change to hyperlink
-
How to evidence training to the CQC?
To evidence training to the CQC you will need to utilise the Completed Learner, Overdue Learner and Incomplete Learners report, amending the date range to All Time, found in the Insights tab. You can also export these and collate them to show the CQC a full record of training that is complete, incomplete and overdue. You may also wish to use the How compliant is my organisation report, also found in Insights, you will need to amend the date range to all time if you want to see an overall compliance percentage. You can filter these reports depending on the requirements via:- Content tags (to find your mandatory courses),
- Content type (courses, Live training, checkpoints etc)
- Enrolment status
- Enrolment type
- Teams
- Groups
-
How do I create my own course?
You can create your own content by following this handy guide. -
How do I contact support for Bridge?
Email:
support@bridgeapp.comCall:
1800 941 035 If you are logged in you can also contact support via live chat by clicking on the ? icon on the bottom left-hand corner. Otherwise contact Altura Learning Customer Support team at customersuccess.apac@alturalearning.com -
I have forgotten my password for the Altura Learning Portal
Go to https://portal.alturalearning.com/users/password/new - to have the password reset instructions sent to your email address -
I have forgotten my password?
Go to https://portal.alturalearning.com/users/password/new - to have the password reset instructions sent to your email address -
What is the URL address to login to the Altura Learning Portal?
https://portal.alturalearning.com/ We recommend using Google Chrome as your web browser -
I can’t see the email in my inbox to create a password
Check your junk or spam folder for an email from “Portal - Invitation Instructions”